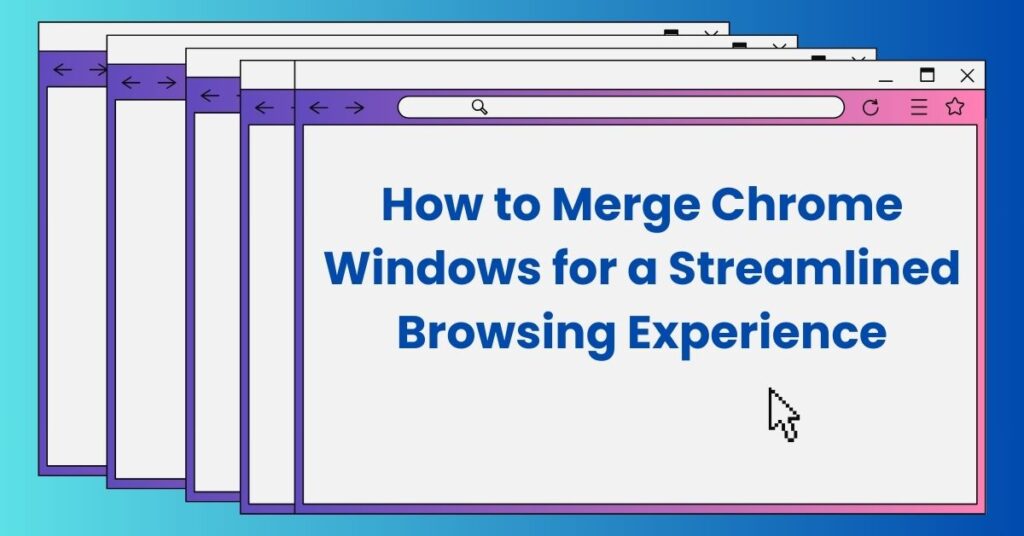
Managing multiple Chrome windows can sometimes be overwhelming, especially when you have numerous tabs spread across them. In this guide, we will explore a practical solution for streamlining your browsing experience—merging two Chrome windows.
When it comes to productivity and efficient workflow, keeping your digital workspace organized is key. Merging Chrome windows is a simple yet effective way to achieve this organization. In the following sections, we will discuss why merging windows is beneficial, techniques to manually merge them, the use of Chrome extensions, advanced window management features, tips for optimization, and troubleshooting common issues. Let’s embark on this journey to enhance your browsing habits.
Why Merge Chrome Windows?
Before we delve into the ‘how,’ let’s understand why merging Chrome windows can significantly enhance your productivity and ease of use.
Imagine you’re researching a topic for a project, and you have multiple Chrome windows open—each with numerous tabs related to different aspects of your project. It can become cumbersome to navigate and find what you need efficiently. Merging these windows simplifies your workspace. All your tabs are in one place, making it easier to switch between tasks and maintain focus.
This process helps in better organization, reduces clutter, and improves your overall browsing efficiency. By merging windows, you can maintain a structured browsing environment, making it a valuable practice for both personal and professional use.
Basic Techniques for Merging Chrome Windows
There are several straightforward techniques you can use to manually merge two Chrome windows. Let’s explore these step by step to ensure a seamless merging process.
1. Drag and Drop Method:
To merge two Chrome windows using this method, open both windows simultaneously. Click and hold the tab you want to move, then drag it to the target window. Release the mouse to drop the tab into the target window.
This simple drag-and-drop technique allows you to consolidate your tabs from multiple windows into one, aiding in better tab management and organization.
2. Tab Groups:
Chrome offers a feature known as ‘Tab Groups’ that facilitates better organization of your tabs. Right-click on a tab and select ‘Add to new group.’ Assign a name and color to the group. To merge windows, create tab groups in both windows and then drag the tabs from one group to another.
Tab Groups can be a powerful tool for keeping your tabs organized and easily merging them based on categories or topics.
Utilizing Chrome Extensions for Window Management
To simplify the process and add extra functionality, Chrome offers a variety of extensions dedicated to window management. Let’s discover how these extensions can enhance your browsing experience.
1. Simple Window Merger:
This extension streamlines the process of merging windows. Install the extension, click on its icon, and select the windows you want to merge. It quickly consolidates them into one window, combining all tabs.
Utilizing such extensions provides a hassle-free method for merging windows, saving you time and effort.
2. One Tab:
Although primarily focused on reducing tab clutter, One Tab can also help in merging windows. Use it to gather all your tabs into a single list, and then reopen them in a merged window.
By leveraging such extensions, you can not only merge your windows but also efficiently manage your tabs for a more organized browsing experience.
Exploring Advanced Window Management Features
Chrome provides advanced window management features that can further enhance your browsing experience. Let’s dive into these features and learn how to master them for effective window merging.
1. Windows Overview:
Press Alt + Tab (Windows) or Command + Tab (Mac) to access the Windows Overview. Here, you can view all open windows and select the ones you want to merge. Clicking on a window will bring it to the forefront.
This feature gives you a bird’s eye view of your open windows, enabling easy merging and management.
2. Using Keyboard Shortcuts:
Chrome offers various keyboard shortcuts to manage windows efficiently. For instance, pressing Ctrl + Shift + N (Windows) or Command + Shift + N (Mac) opens a new incognito window. Combine these shortcuts to manage multiple windows effectively.
Mastering these keyboard shortcuts can significantly speed up your workflow and window management tasks.
Tips for Optimizing Merged Windows
Once you’ve merged your Chrome windows, it’s essential to optimize the setup to ensure a smooth browsing experience. Here are some valuable tips to keep things tidy and efficient.
1. Label Tabs Clearly:
Assign clear and descriptive labels to your tabs, making it easier to identify their content. Use concise phrases or keywords that represent the tab’s purpose or content.
Clear labeling enhances your ability to quickly find and navigate through tabs within the merged window.
2. Regularly Close Unnecessary Tabs:
Periodically review your tabs and close those that you no longer need. Keeping a lean set of tabs ensures your merged window remains clutter-free and efficient.
Regular maintenance is crucial for a streamlined browsing experience.
Troubleshooting Common Issues
Encountering issues while merging Chrome windows is not uncommon. In this section, we’ll address the common problems you might face and provide effective solutions to overcome them.
1. Tabs Not Merging:
If tabs are not merging, ensure you’re following the correct merging method, whether it’s drag and drop or utilizing extensions. Restart Chrome if the issue persists.
Restarting Chrome can often resolve minor glitches preventing the merging process.
2. Extension Compatibility Issues:
If you’re using window management extensions and facing problems, check for updates or conflicts with other extensions. Disable or remove conflicting extensions and try merging windows again.
Keeping extensions updated and resolving conflicts can help in a seamless merging experience.
Key Takeaways and Integration
Merging Chrome windows is a practical approach to optimize your browsing habits and boost productivity. By utilizing the techniques discussed in this guide, you can take control of your browsing experience and make it more efficient and organized.
Frequently Asked Questions (FAQs)
Can I unmerge merged Chrome windows?
Yes, you can unmerge merged Chrome windows. Simply drag and drop a tab from the merged window to create a new window with that tab.
Can I merge windows from different user profiles in Chrome?
No, you cannot merge windows from different user profiles in Chrome. The merging functionality is limited to windows within the same user profile.
Are there any limitations to using Chrome extensions for window merging?
Some extensions might have limitations, such as compatibility issues with certain versions of Chrome or conflicts with other extensions. It’s important to regularly update your extensions and resolve conflicts for smooth functionality.
Does merging windows affect my browsing history?
Merging windows does not affect your browsing history. Each tab’s browsing history is retained even when merged into a single window.
Can I create tab groups within a merged window?
Yes, you can create tab groups within a merged window to further organize your tabs based on categories or topics. Simply right-click on a tab and add it to an existing or new tab group within the merged window.
In conclusion, merging Chrome windows is a simple yet effective strategy to enhance your browsing experience. Whether you choose manual techniques, leverage extensions, or explore advanced features, the goal remains the same: to streamline your digital workspace for improved productivity and organization. Experiment with these methods, adopt the ones that suit your workflow and enjoy a more efficient and focused online journey.